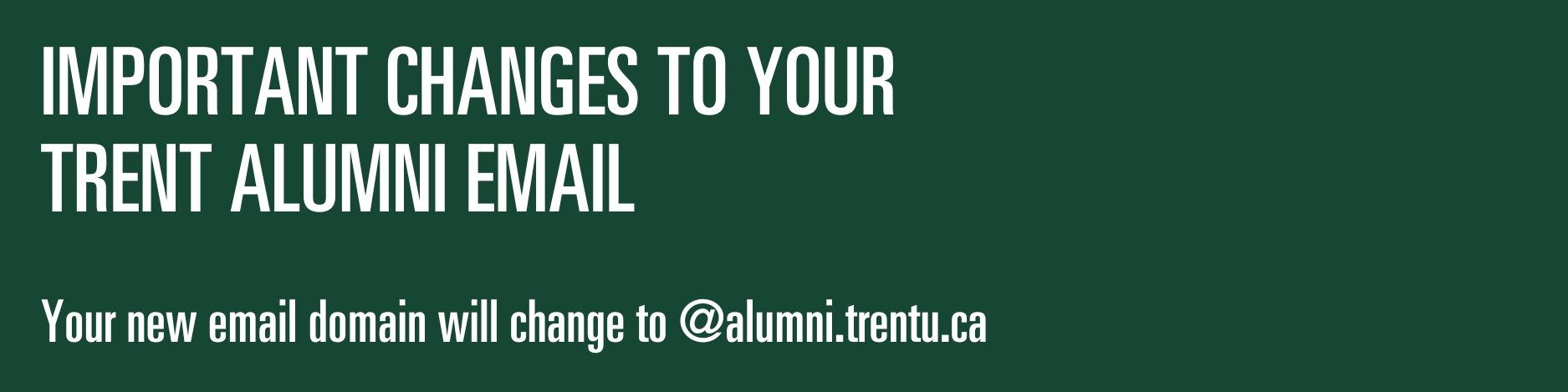
Please read this important notice about the free email services offered by the Trent University Alumni Association.
In 2024, changes were made to alumni email accounts and the storage of your files.
For alumni who graduated prior to 2024 and were using Google services associated with your Trent account, your Trent University Alumni email account was migrated from Google to Outlook.
For alumni who graduated prior to August 20, 2025, your student Outlook account will migrate to an alumni Outlook account. An email notice has been sent to you from Trent University IT regarding your email account migration, including instructions and next steps. If you have not received this notice, please submit a support form and a member of the IT team will be in touch.
For alumni who graduated after August 20, 2025, you will continue to have access to your Microsoft 365 student account until further notice. No action is needed at this time.
If you have read the instructions and still require support, we are happy to help. Please complete the support form linked at the end of this page.
Why are changes being made to alumni accounts and services?
Google has recently made changes to their education products. As a result, Trent University has moved alumni email accounts to Microsoft Outlook 365, the platform currently used for staff, faculty, and student accounts. This migration will ensure alumni are provided with a separate, dedicated email environment tailored specifically to their needs, resulting in the move to @alumni.trentu.ca addresses. This allows our IT team to customize security settings and features without impacting Trent faculty, staff, and students. Since this dedicated environment requires a separate domain, a new email address was necessary. This change ensures enhanced security, better integration with our systems, and long-term manageability. It also creates a clear distinction between active student and alumni accounts.
The new full-featured email service includes:
• Productivity features, including calendaring and notifications
• Security features, including improved spam filtering and phish reporting
• Built-in accessibility features for reading and writing email
Importantly, alumni accounts no longer have access to the storage features offered by Google apps, such as Drive and Photos - files and photos stored on these apps needed to be transferred by July 31, 2024, after which they were permanently deleted.
For accounts that were migrated after July 31, 2024, your new alumni account will only include access to Microsoft Outlook, not all Microsoft Suite applications such as OneDrive, Excel, etc. Please seen the instructions provided by Trent University IT.
What does this mean for me?
• Your email address will change from @trentu.ca to @alumni.trentu.ca. Your username will stay the same. Example: John Doe’s current email is johndoe@trentu.ca. His new alumni email will change to johndoe@alumni.trentu.ca
• You will access your alumni email through a new platform. Be sure to bookmark the new login page for future easy access: www.trentu.ca/alumnimail
• Your emails currently stored on the Gmail platform have been migrated to your new alumni email
• Your emails will now be forwarded from your Gmail to your Outlook until July 1, 2026
• You can no longer use your alumni account for file or photo storage, as well as other Google services such as Calendar, YouTube, etc.
• If you had files stored in Google Drive or Photos and did not save them to another platform, they were deleted on July 31, 2024
How do I complete my account migration
1. Complete the Microsoft Outlook set-up (see instructions below)
2. Review and update any 3rd party platforms where you have used your @trentu.ca email address
e.g. is your Netflix or YouTube account associated with your @trentu.ca email address?
e.g. is your @trentu.ca email address set as the recovery email for your online banking?
Accessing your new email
Your new alumni account has been created and is ready for you to log in. From your personal devices, complete the Microsoft Outlook set-up (see instructions below) and you will be able to log in to your new email account.
By using this email account, you agree to the Trent University IT policies.
Step 1: Setting a password
Why do you need to set a password? Setting a password is essential as this is a new email account and you are logging into it for the first time. This ensures your account security and privacy.
1. Start with the link below to set a password. You will be using the password reset tool— please don't be confused by its mention of a recovery/resetting password, as you are setting a password for the first time).
https://aka.ms/sspr
2. In the "Email or Username" field, use your new alumni email. This will be the same as your current Trent student email (the one you received as a student), but with the domain changed from @trentu.ca to @alumni.trentu.ca. For example, if your email was johndoe@trentu.ca, it now becomes johndoe@alumni.trentu.ca
Note: If you are a Trent staff or faculty member, do not use your staff email here.
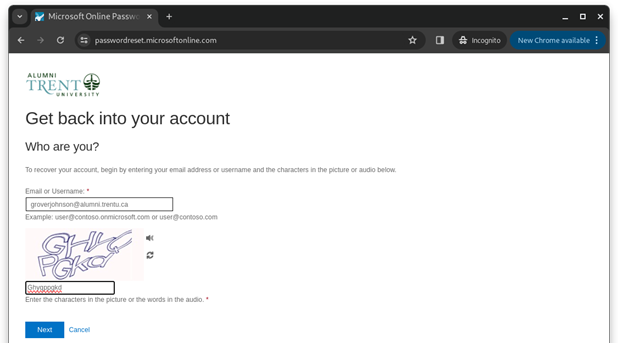
(The Alumni Trent logo replaces the Microsoft logo once the username@alumni.trentu.ca is entered)
3. Next, is a prompt to send a verification code to the alternate email address. The alternate email address will be one of the following, in order of precedence.
• Current recovery email for your @trentu.ca account
• Email on file with Alumni Engagement & Advancement Services
• Current @trentu.ca email address
If you don’t have access to the recovery email, please contact advancementservices@trentu.ca to set up a new recovery email for your alumni email account.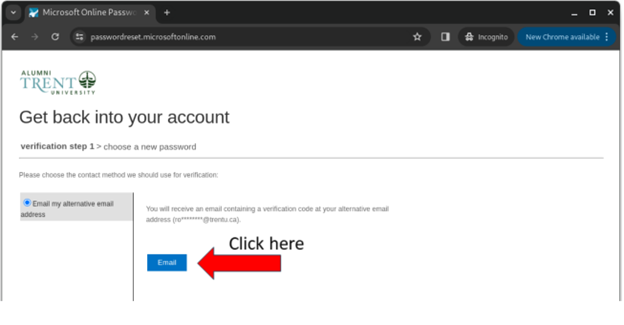
4. The following email will arrive at the alternate\recovery email address:
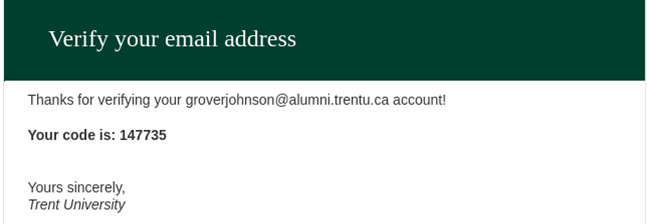
Enter the code into the form.
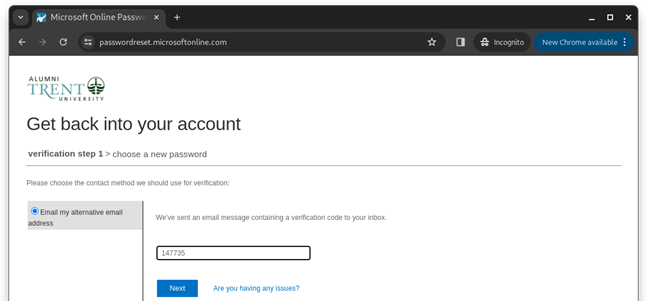
Password has now been set and you can go to the next step to log into your email.
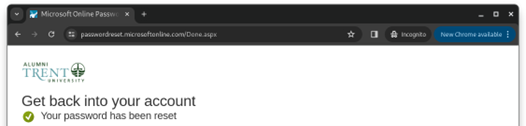
Step 2: Log into your new email
Your new email is accessible through the Microsoft Outlook as below:
1. To log in to your new alumni email account, please use the following link: www.trentu.ca/alumnimail
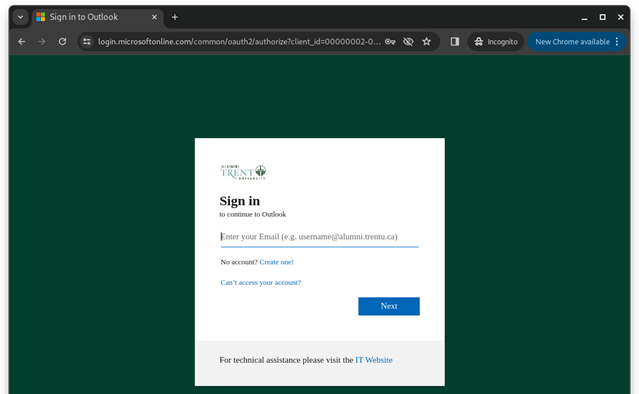
Use your new alumni email and the password you set earlier to log in to your email account.
2. Upon your first login, you will be prompted to set up Multi-Factor Authentication (MFA), which enhances the security of your email account. You may choose to set this up immediately or skip and configure it later.
If you would like to set up an MFA for your account you can find some help here in this link (click here)
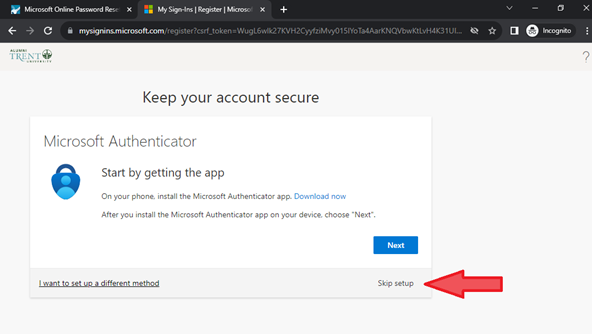
Note: This is a brand new email account, and initially, you will not see any emails from your previous account when you log in. However, the emails from your Gmail account will be migrated to the new Outlook account in July. Trent University IT department will inform you when this migration is scheduled to occur.
Frequently Asked Questions
Yes, your email domain will change from @trentu.ca to @alumni.trentu.ca. Your username as it currently appears in your email will stay the same.
Example: John Doe’s current email is johndoe@trentu.ca. His new alumni email will change to johndoe@alumni.trentu.ca.
Yes. Once your new account is configured you will be able to forward to another email address. You will need to configure the forwarding option in the settings of your new email environment.
If your account has been migrated and you are unable to access your new alumni email account, please email us from an alternative email address and provide additional contact information so we can get in contact with you. This will help us verify your identity and assist you with regaining access to your account.
All data files and photos on Google Drive and Google Photos will be deleted from the Google platform as of July 31, 2024. There will be no way to recover these files.
Transferring data is done at your own risk. Trent University is not responsible for lost or corrupted data.
Unfortunately, this is not possible as the Google Workspace for Education products used to administer these accounts will no longer be available.
Beginning July 1, 2024, Trent University started the process of migrating accounts; when your account was migrated, your emails, contacts, and calendars were migrated to your new Outlook account. You were sent a notice when this took place, along with a reminder to set-up your inbox.
Your emails will continue to be forwarded from Gmail to Outlook until July 1, 2026.
We expect the following will migrate from Google to Outlook:
• Emails
• Contacts
• Calendar
• Labels (will appear as Folders in Outlook)
You can continue to use your old login credentials (not your new login credentials) to access the myTrent portal. From there, you can order your transcript as before.
You will have two accounts.
A Trent alumni account has been created (username@alumni.trentu.ca). Your Trent student account will remain active as long as you are an active student.
These changes will only impact your Alumni account. If you have a Trent retiree account - this will remain as is.
These changes will only impact your Alumni account. Your Trent staff/faculty account will remain as is.
Begin the process of transferring your Google Drive by reading the instructions below:
Google Drive
• Do some clean-up. Remove any files you don't need. Whether you are downloading your files or moving them to another Google account or third-party storage solution, there will likely be storage limits or additional cost based on storage totals. There is no point in moving something you don't need.
• Files shared from your Drive will no longer be shared once you move them and they will have new URLs. You will need to re-share the files with other users who may have had access previously.
• Choose a new location for your files. To determine the best way to transfer or export your files, you first need to decide where they will be going.
Transfer to another Google account
This is the most straight-forward option as you can move your files to an existing personal Google account. You can also create one if necessary. Google offers free storage up to 15GB. For more information on additional storage visit the Google Plans page.
Follow these instructions to use the Google transfer tool.
Transfer to another storage service or download to a hard drive
You can choose to create export files which can be transferred directly to another storage service like OneDrive or DropBox, or be downloaded to a hard drive.
Follow these instructions to use the Google Takeout service.
Google Photos
Begin the process of transferring your Google Photos by reading the instructions below.
• Do some clean up.
• Remove any photos you don't need. Whether you are downloading your photos or moving them to another Google account or third-party storage solution, there will likely be storage limits or additional cost based on storage totals. There is no point in moving something you don't need.
• Videos take up more space than a photo so start by focusing your efforts on removing unwanted video files. You can quickly find your videos by clicking Explore on the left-hand menu. Then near the bottom of the screen select Categories > Videos. Select the videos you no longer need and click the Trash icon in the top right.
Photos or videos that have been shared with you will not transfer to another account. Similarly, photos or videos that you have shared will also no longer be shared.
Choose a new location for your photos
To determine the best way to transfer or export your photos, you first need to decide where they will be going.
Transfer to another Google account using "Partner Sharing"
We recommend transferring to a personal Google account using “Partner Sharing” as it is the most straight-forward and fastest way to move your photos. You can use an existing Google account or create one. Google offers free storage up to 15GB. For more information on additional storage visit the Google Plans page.
Follow these instructions to use the Partner Sharing feature >>
Transfer to another storage service or download to a hard drive
You can also choose to create export photos which can be transferred directly to another storage service like DropBox, or be downloaded to your hard drive.
Follow these instructions to use the Google Takeout service.
Gmail
As part of the migration project, your inbox contents, calendar events and contacts will be transferred to Microsoft Outlook. However, you can also transfer your emails to another Google account or create a back-up of your data.
• Do some clean-up.
• Remove any emails you don't need, especially ones with large attachments. Whether you are downloading your emails or moving them to another Google account or third-party storage solution, there will likely be storage limits or additional cost based on storage totals. There is no point in moving something you don't need.
• Choose a new location for your files.
Transferring your emails to another Google account
Using the Google transfer tool (also available for your Drive files) you can move your emails directly into another Google account.
Follow these instructions to use the Google transfer tool.
Follow these instructions to use Google Takeout to create an export.
If you have reviewed the FAQ’s above and have technical issues, please complete the support form here.
If you have reviewed the FAQs and have technical issues, please complete the support form. If you require additional assistance, please email us at advancementservices@trentu.ca or give us a call Monday to Friday, 9:00 a.m. to 4:00 p.m., at 1-866-449-0072.